[TH Grid]の高速なデータ検索を保つため、用意した画像のリネーム、リサイズを行います。「リネーム」→「リサイズ」の順で行ってください。
画像ファイル名を変換(リネーム)
- Web セーフなファイル名となるよう、ファイル名を、小文字の半角英数字、ハイフン「-」、ドット「.」のみで構成してください。
例: Production de l’année 1974_00001.jpg → production-de-l-annee-1974-00001.jpg
- ファイル名は頭文字や略称を用いて文字数を節約すると、[TH Grid]の高速なデータ検索と閲覧を保てます。
例: production-de-l-annee-1974-00001.jpg → p1974-00001.jpg
「Finder」でファイル名一括変換
- リネームしたいファイルを複数枚選択し、右クリック。
- 「名称変更…」をクリック。
- 左上の選択肢から「フォーマット」を選択。
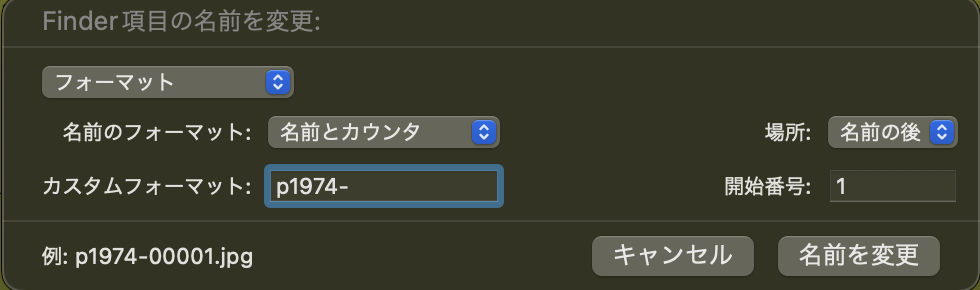
- 「名前のフォーマット」から「名前とカウンタ」を選択。
- 「カスタムフォーマット」に変更したい名前を入力。
- 開始番号を入力。
※「1」と入力すれば1から連番になります。左下の「例:」から変更後の文字列が確認できます。
- 「名前の変更」をクリック。
画像を最適化(リサイズ)
- 画像最適化は「サイズ変更」→「画像圧縮」の順で行います。
- サイズ変換は、圧縮率を変更するなど、ピクセルサイズ以外の不要な加工が行われないようにする。
Macの「プレビュー」でサイズ変更【1枚ずつの場合】
- サイズ変更したい画像を「プレビュー」アプリケーションで開く。
※この操作は開かれた画像がじかに変更されます。オリジナルの画像を残しつつサイズ変更する場合は、画像を複製してから「プレビュー」アプリケーションで開く。
- 「マークアップツールバーを表示」をクリックして、「サイズを調整」をクリック。
- 「サイズを合わせる」メニューをクリックしてサイズを選択。
※任意のサイズが選択肢にない場合、「カスタム」を選択し、「縦横比を固定」にチェックを入れ、長辺に任意のサイズを入力。
- 「OK」ボタンをクリック。
Adobeの「Photoshop」でサイズ変更【複数枚一括の場合】
新規アクションを作成
- 任意の画像を開く。
- メニューバーの「ウィンドウ」から「アクション」をクリックし表示。
- 「アクション」ウィンドウの右下の「+」をクリック。
- 「アクション名」を入力。(「アクション名」は、これから作成する新規アクションの内容がわかりやすいよう「リサイズ 1024px」など、アクションに添ったものが望ましい。)
- 「記録」をクリック。
- メニューバーの「イメージ」から「画像解像度」をクリックし表示。
- 縦横比を固定を有効にし、長辺に任意のサイズを入力。
- メニューバーの「ファイル」から「別名で保存」をクリック。
- 「フォーマット」から「JPEG」を選択し、保存ボタンをクリック。
- 「画像オプション」から「▲」を「ファイル(大)」まで移動させ「最高(低圧縮率)」にする。
- 「OK」ボタンをクリック。
- 「アクション」ウィンドウの右下の停止ボタン「■」をクリック。
作成したアクションでバッチ処理を実行
- オリジナル画像用フォルダとリサイズ画像用フォルダを作成し、前者にリサイズしたい画像を集めておく。
- メニューバーの「ファイル」から「自動処理」→「バッチ」をクリックし表示。
- 実行の「アクション」から先ほど作成したアクションを選択。
- 「ソース」から「フォルダー」を選択し、「選択」から先ほど作成したオリジナル画像用フォルダを選択。
- 「実行後」から「フォルダー」を選択し、「選択」から先ほど作成したリサイズ画像用フォルダを選択。
- 「“別名で保存コマンド”を省略」にチェックを入れ、「OK」ボタンをクリック。
※バッチ処理開始後、リサイズされた画像が選択したリサイズ画像用フォルダに保存されてゆきます。
「ImageOptim」で画像圧縮
- 「ImageOptim」(無料の画像圧縮ソフト)をダウンロード。https://imageoptim.com/mac
- 「ImageOptim」を開き、右下の歯車から設定します。設定内容は以下の画像を参照してください。
- サイズ変更したい画像を、100点ほどを目安に、「ImageOptim」にドラッグ&ドロップ。
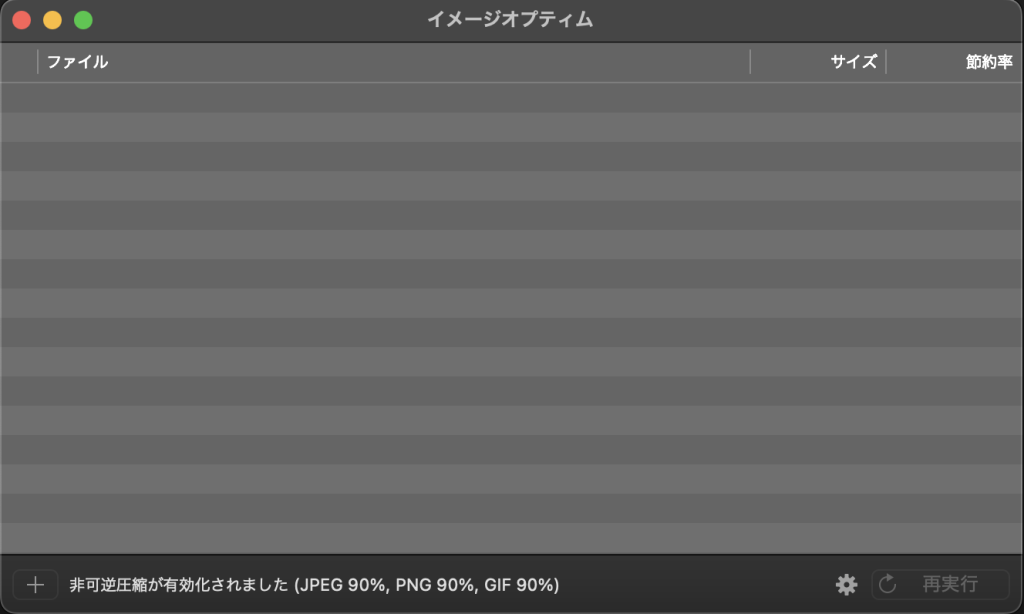
※ドラッグ&ドロップ後、その画像がじかに圧縮されます。
