[TH Grid]の高速なデータ検索を保つため、用意した画像のリネーム、リサイズを行います。「リネーム」→「リサイズ」の順で行ってください。
画像ファイル名を変換(リネーム)
- Web セーフなファイル名となるよう、ファイル名を、小文字の半角英数字、ハイフン「-」、ドット「.」のみで構成してください。
例: Production de l’année 1974_00001.jpg → production-de-l-annee-1974-00001.jpg
- ファイル名は、頭文字や略称を用いて文字数を節約すると、[TH Grid]の高速の検索機能と閲覧機能を保てます。
例: production-de-l-annee-1974-00001.jpg → p1974-00001.jpg
ファイル名一括変換
- 一括リネームしたいファイルをフォルダにまとめます。
- すべてのファイルを選択します。
- 先頭のファイルを右クリックし、「名前の変更」をクリックします。
- 変更したい名前を入力します。
*変更したい名前を「p1974」と入力すれば、「p1974 (1)」 「p1974 (2)」「p1974 (3)」 …と連番になります。
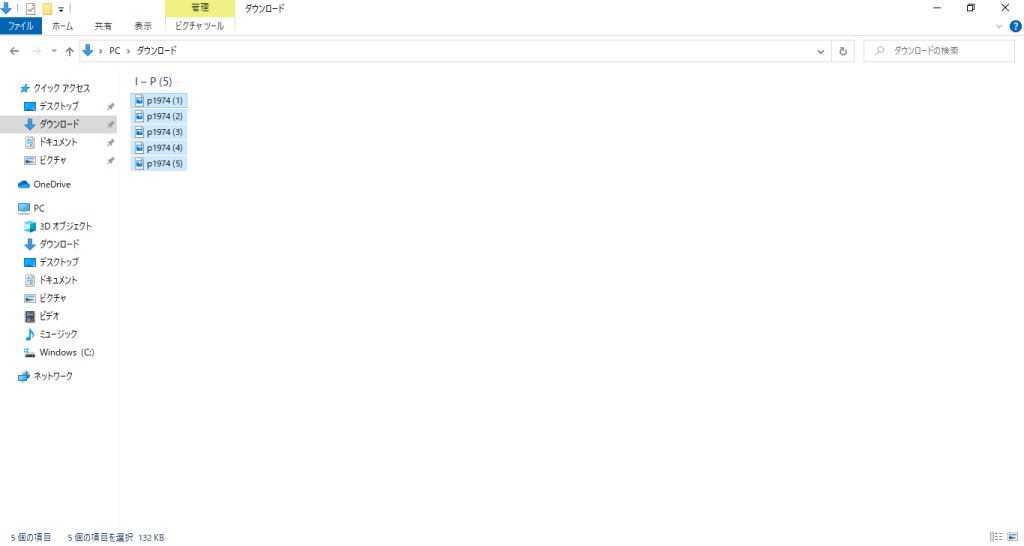
- すべてのファイルが選択された状態で、再び先頭のファイルを右クリックし、「名前の変更」をクリックします。
- 「p1974 (1)」の「p1974」 と「(1)」 の間のスペースを削除し、「p1974(1)」で確定します。
*変更した名前と末尾の連番の間のスペースが詰められ「p1974(1)」 「p1974(2)」「p1974(3)」 …となります。
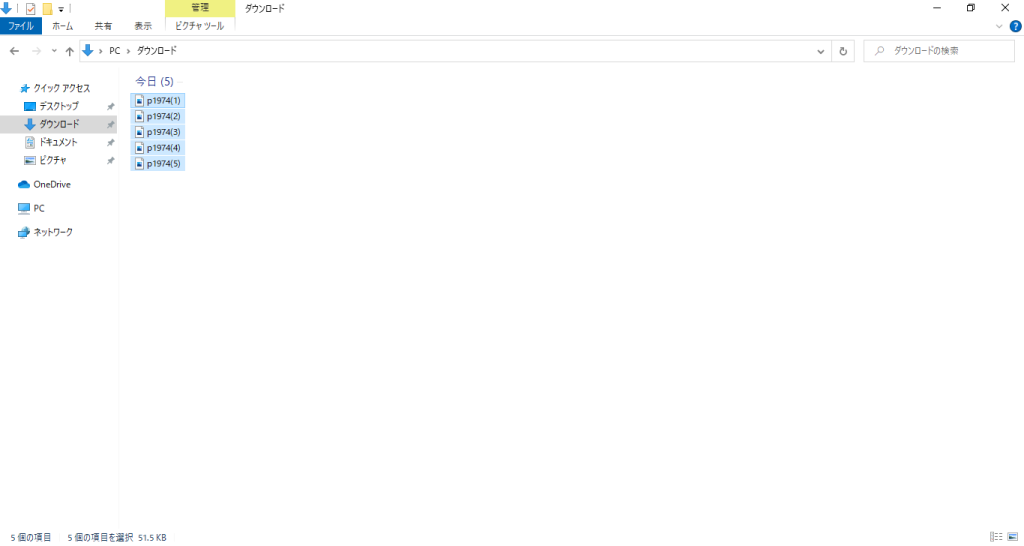
画像を最適化(リサイズ)
- 画像の最適化は「サイズ変更」→「画像圧縮」の順で行います。
- サイズ変更の際に、圧縮率変更など、ピクセルサイズ以外の不要な加工が行われないように注意します。
Adobeの「Photoshop」でサイズ変更します【1枚ずつリサイズする場合】
- サイズ変更したい画像を「Photoshop」アプリケーションで開きます。
- メニューバーの「イメージ」から「画像解像度」をクリックし表示します。
- 「縦横比を固定」を有効にし、長辺に適切なサイズを入力します。

- メニューバーの「ファイル」から「別名で保存」をクリックします。
- 「フォーマット」から「JPEG」を選択し、保存ボタンをクリックします。
- 「画像オプション」から「▲」を「ファイル(大)」まで移動させ「最高(低圧縮率)」にします。
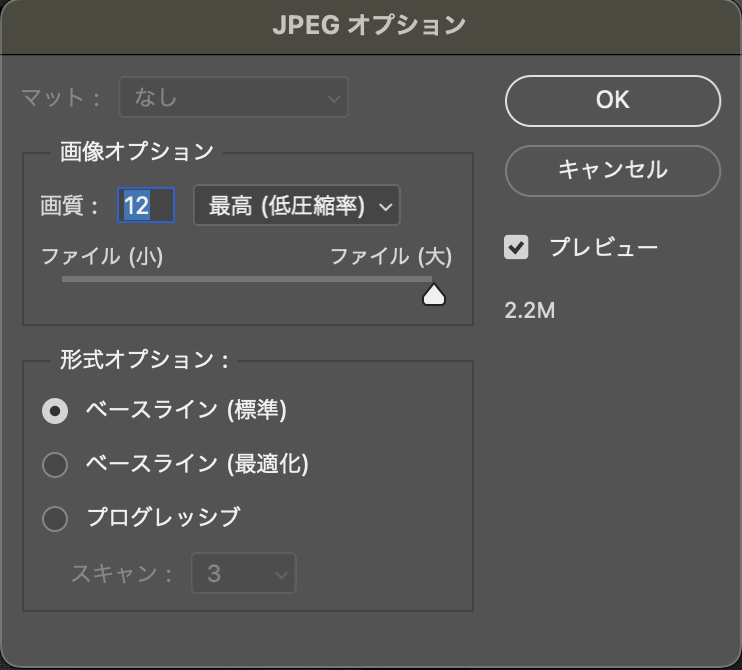
- 「OK」ボタンをクリックします。
Adobeの「Photoshop」でサイズ変更します【複数枚一括の場合】
新規アクションを作成
- サイズ変更したい画像を「Photoshop」アプリケーションで開きます。
- メニューバーの「ウィンドウ」から「アクション」をクリックし表示します。
- 「アクション」ウィンドウの右下の「+」をクリックします。
- 「アクション名」を入力。(「アクション名」は、今後も作成する新規アクションの内容がわかりやすいよう「リサイズ 1024px」など、アクションに添ったものにします。)
- 「記録」をクリックします。
- メニューバーの「イメージ」から「画像解像度」をクリックし表示します。
- 縦横比を固定を有効にし、長辺に適切なサイズを入力します。
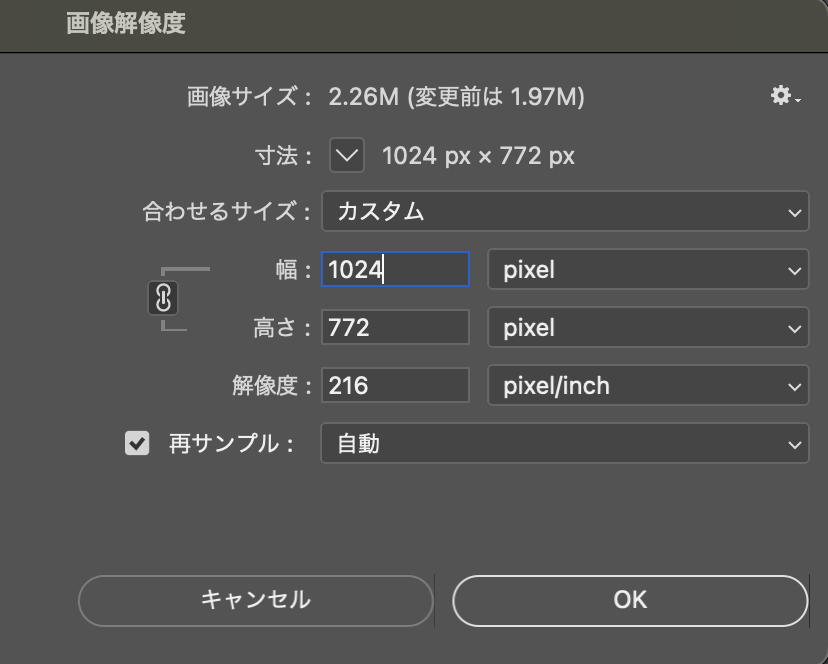
- メニューバーの「ファイル」から「別名で保存」をクリックします。
- 「フォーマット」から「JPEG」を選択し、保存ボタンをクリックします。
- 「画像オプション」から「▲」を「ファイル(大)」まで移動させ「最高(低圧縮率)」にします。
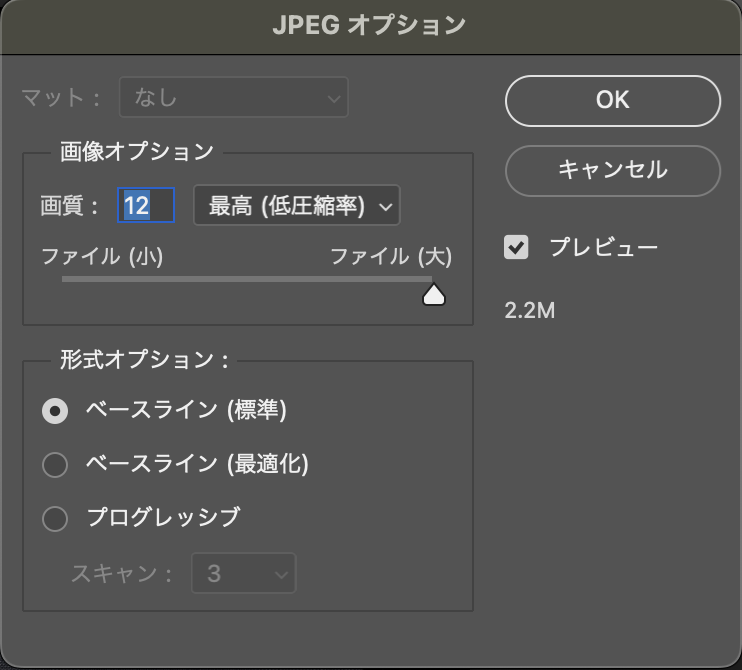
- 「OK」ボタンをクリックします。
- 「アクション」ウィンドウの右下の停止ボタン「■」をクリックします。
作成したアクションでバッチ処理を実行
- オリジナル画像用フォルダとリサイズ画像用フォルダを作成し、前者にリサイズしたい画像を集めておきます。
- メニューバーの「ファイル」から「自動処理」→「バッチ」をクリックし表示します。
- 実行の「アクション」から、先ほど作成したアクションを選択します。
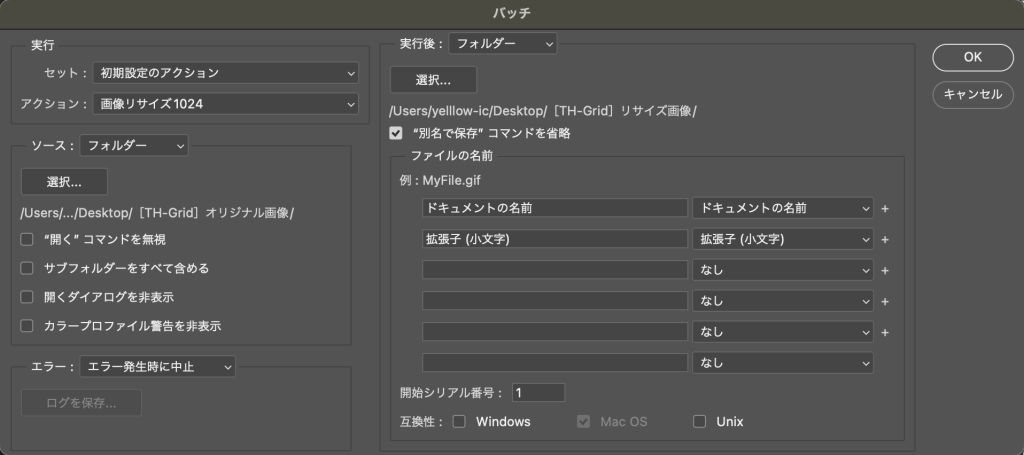
- 「ソース」から「フォルダー」を選択し、「選択」から先ほど作成したオリジナル画像用フォルダを選択します。
- 「実行後」から「フォルダー」を選択し、「選択」から先ほど作成したリサイズ画像用フォルダを選択します。
- 「“別名で保存コマンド”を省略」にチェックを入れ、「OK」ボタンをクリック。
*バッチ処理開始後、リサイズされた画像が、選択したリサイズ画像用フォルダに保存されていきます。
「pinga」で画像圧縮
- 「pinga」(無料の画像圧縮ソフト)をダウンロードします。
https://css-ig.net/pinga - 「pinga」を開き、右下の歯車から設定します。設定内容は以下の画像を参照してください。
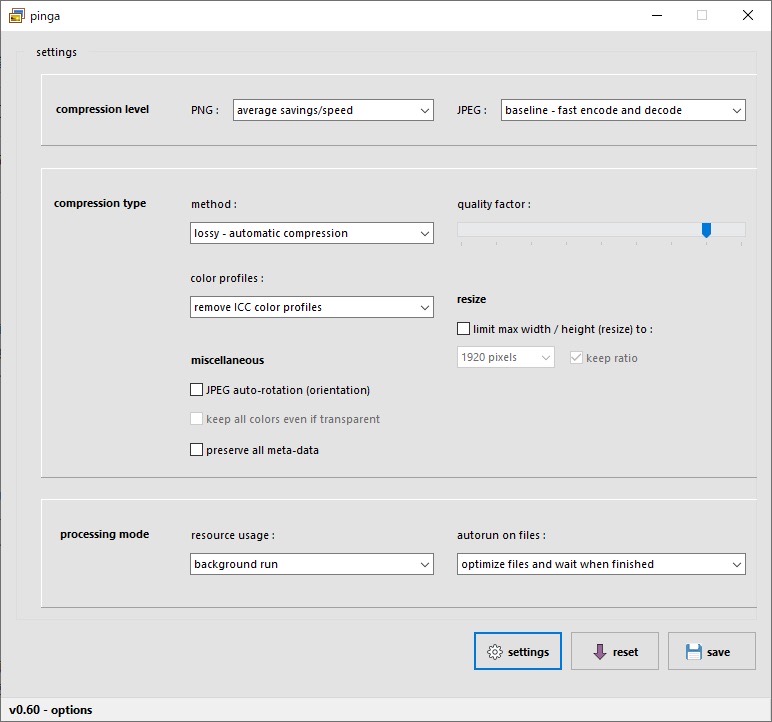
- サイズ変更したい画像を、100点ほどを目安に、「pinga」にドラッグ&ドロップ。

*ドラッグ&ドロップ後、その画像がじかに圧縮されます。
